Build a 24/7 AI Brand Monitor: Crontap + Replicate's Llama 3.1
Learn how to set up a brand monitoring AI agent, utilizing the power of Crontap for scheduling and Replicate's Llama 3.1 for sophisticated content analysis.
Make.com allows communicating with more than 1000+ apps and services, including Gmail, Slack, Telegram, Teams, Discord, and more. If a schedule fails or succeeds, you'll be able to send a notification to any of these services.
Crontap is capable of integrating with various services via webhooks.
Webhooks are the digital messengers that deliver real-time updates and data between applications, enabling seamless integration and automation. With webhooks, you can streamline processes, trigger custom actions, and revolutionize the way applications communicate and collaborate.
Still curios? Check out this in-depth article on webhooks.
Sign in to the make.com platform and go to Scenarios.
Press the Add button (big plus in the middle) and select Webhook.
Press Create a webhook.
You should now see a Webhook URL. Copy this URL and let's jump over to Crontap. Keep this page open, we'll come back to it later.
It should look something like this:
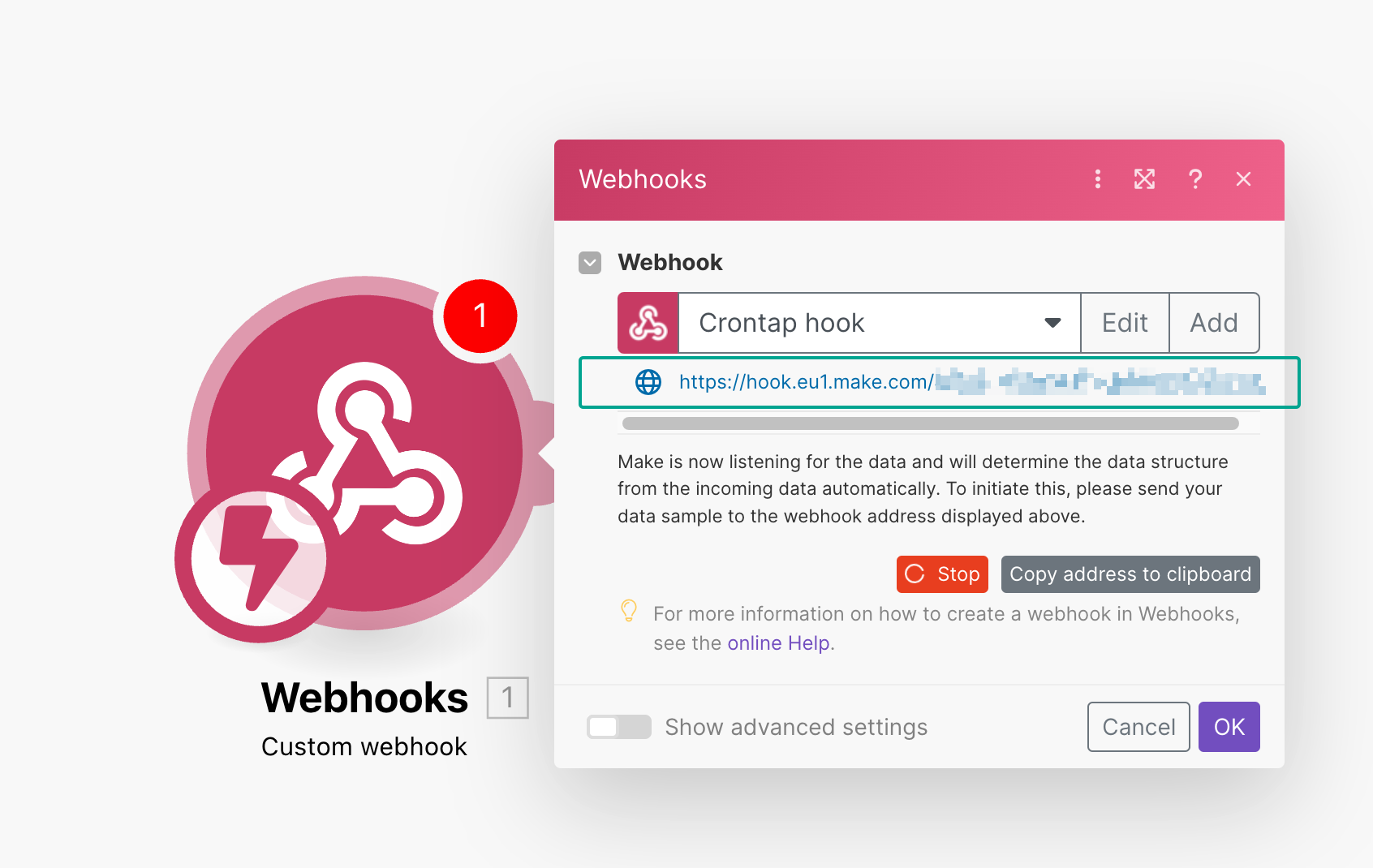
Create a schedule or edit an existing one.
On the schedule editing page, scroll down to the last section called Integrations.
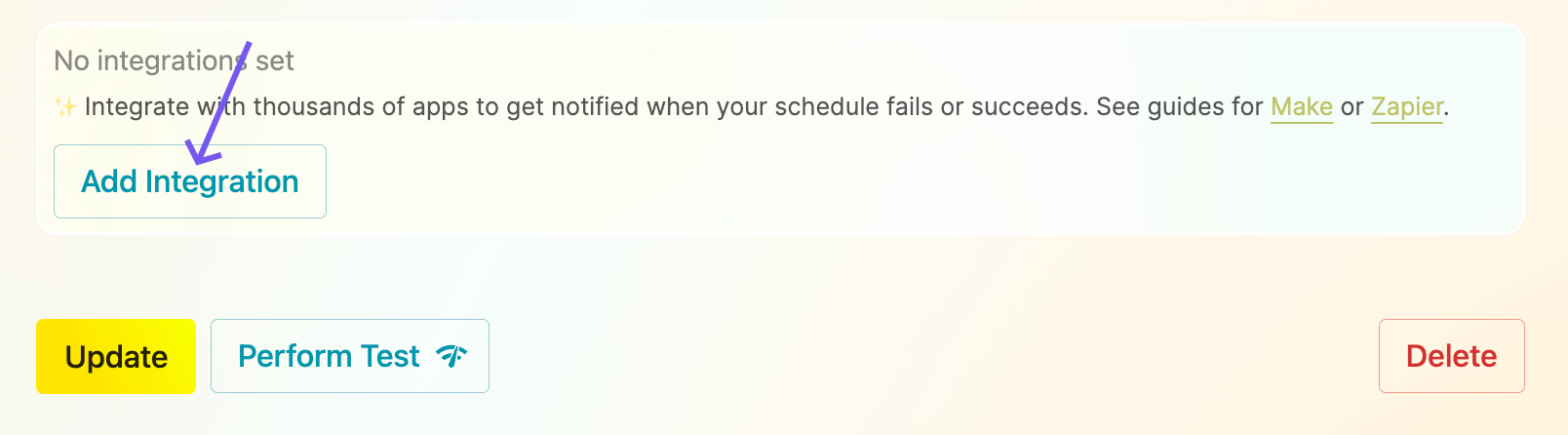
on the url of the schedule will be sent to make.com so you can display it in the notification etc. This is off by default in case the URL is sensitive.on if you want to send a notification when the schedule succeeds. This should be off in most cases, but we want to have it on so we can test things out. Keep in mind if you turn this on and have frequent schedules, you might hit the limit of make.com's free plan.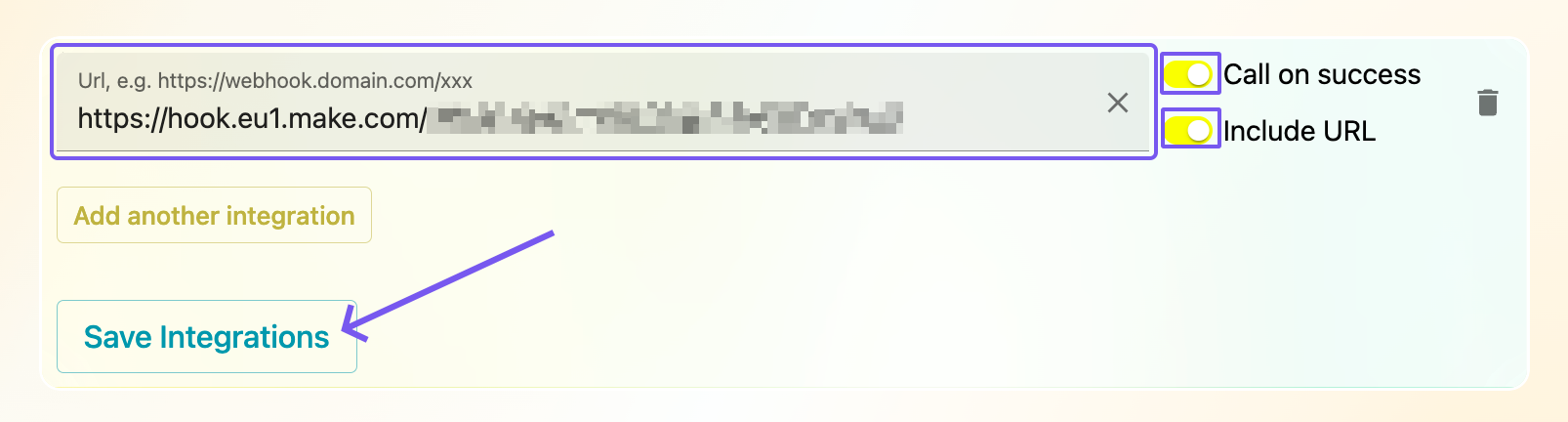
Now all that's left is to test it out!
If the schedule ran OK, you should see the button change to Test OK.
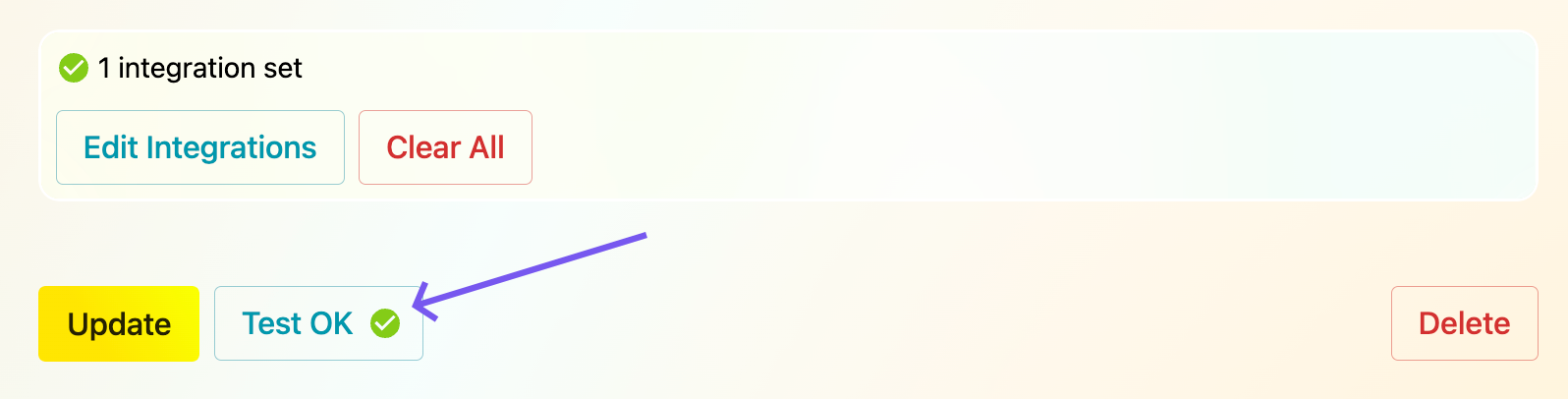
That's all that is needed in Crontap!
Let's head over to make.com to link it with an app. For this example, we'll use Slack.
Now let's get back to the Make.com scenario we created earlier. Hope you still have the tab open!
Regardless if the schedule actually failed or succeeded, you should now see that make.com received the request.
Under the webhook it should now say Successfully determined.
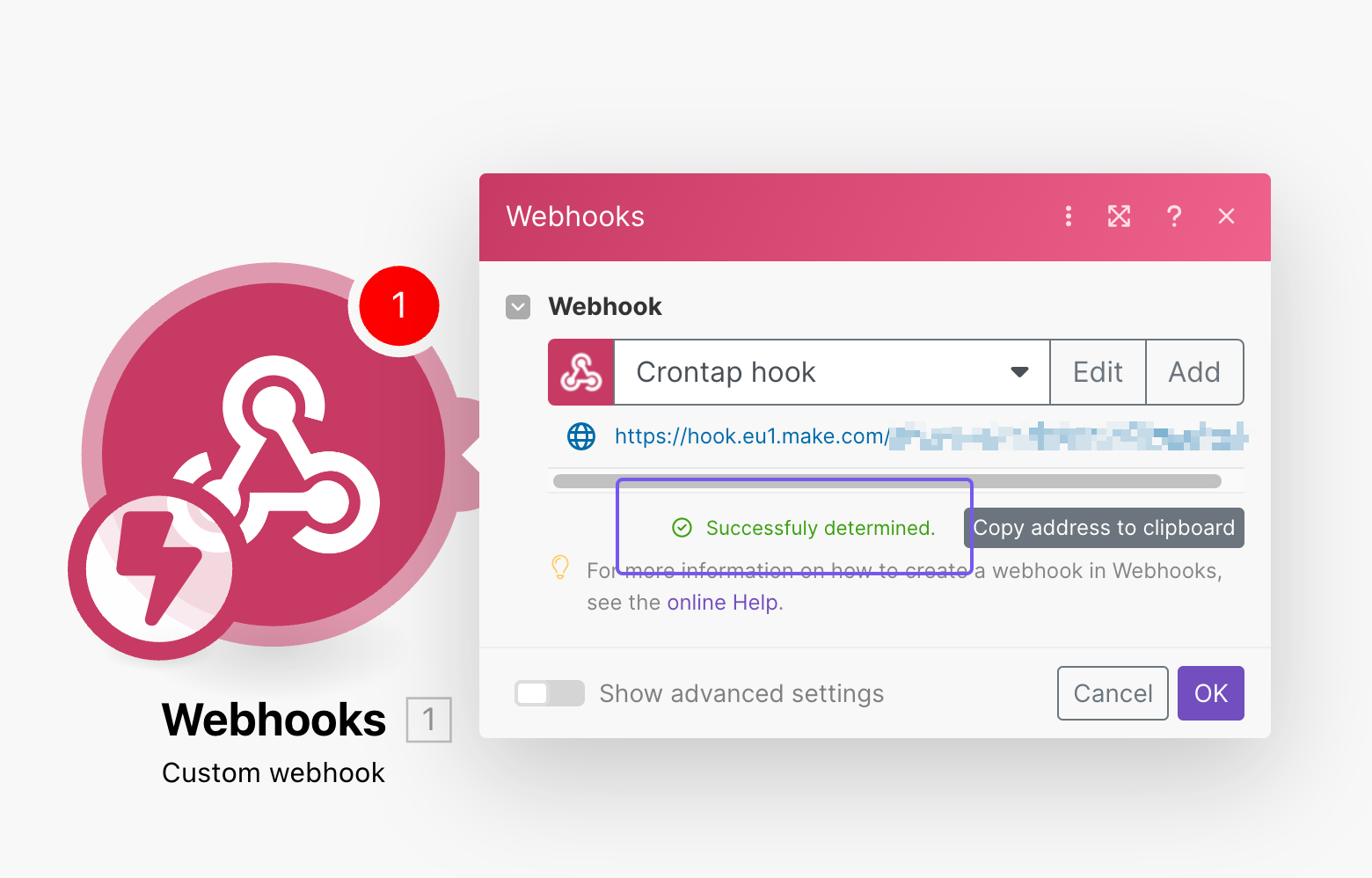
Press OK.
If for some reason this did not work for you, you can press cancel, then click again on the Webhook (big red circle) and press Redetermine data structure. Then head over to Crontap and press Perform test once again.
Last part now - we are almost done.
On the right side of the Webhook:
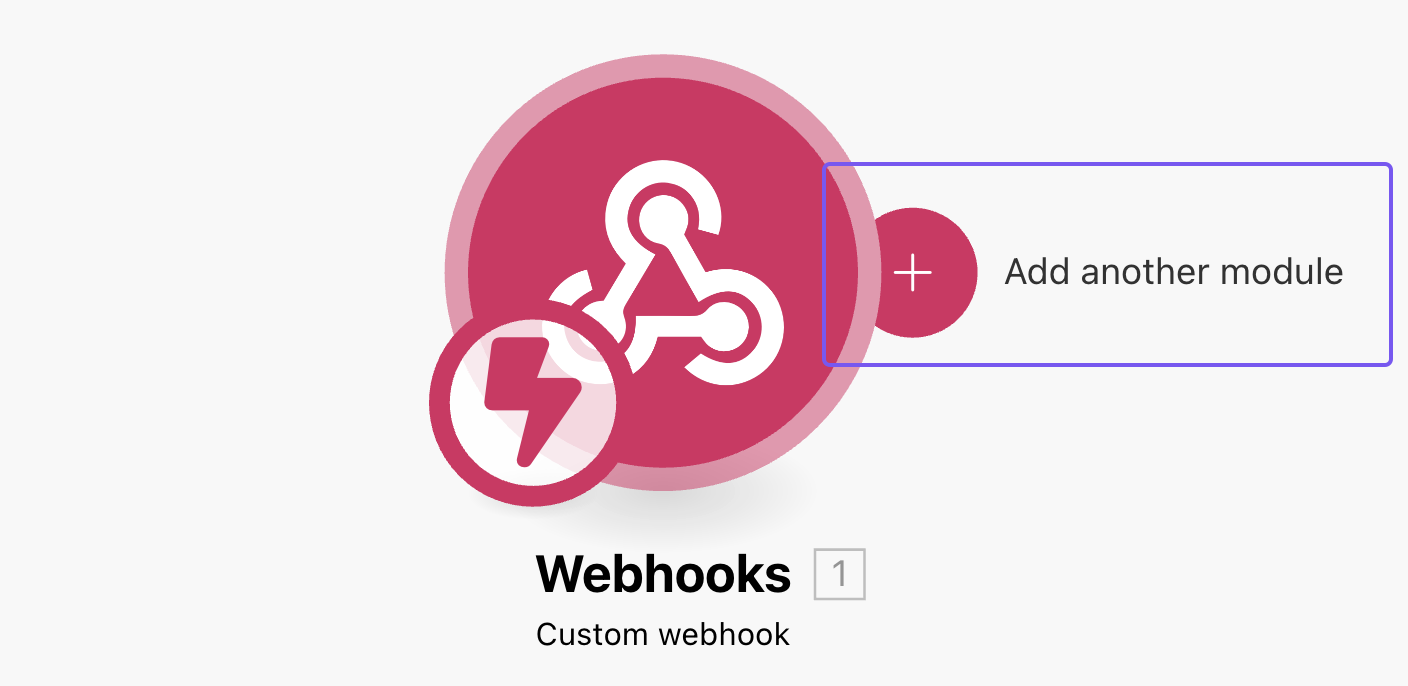
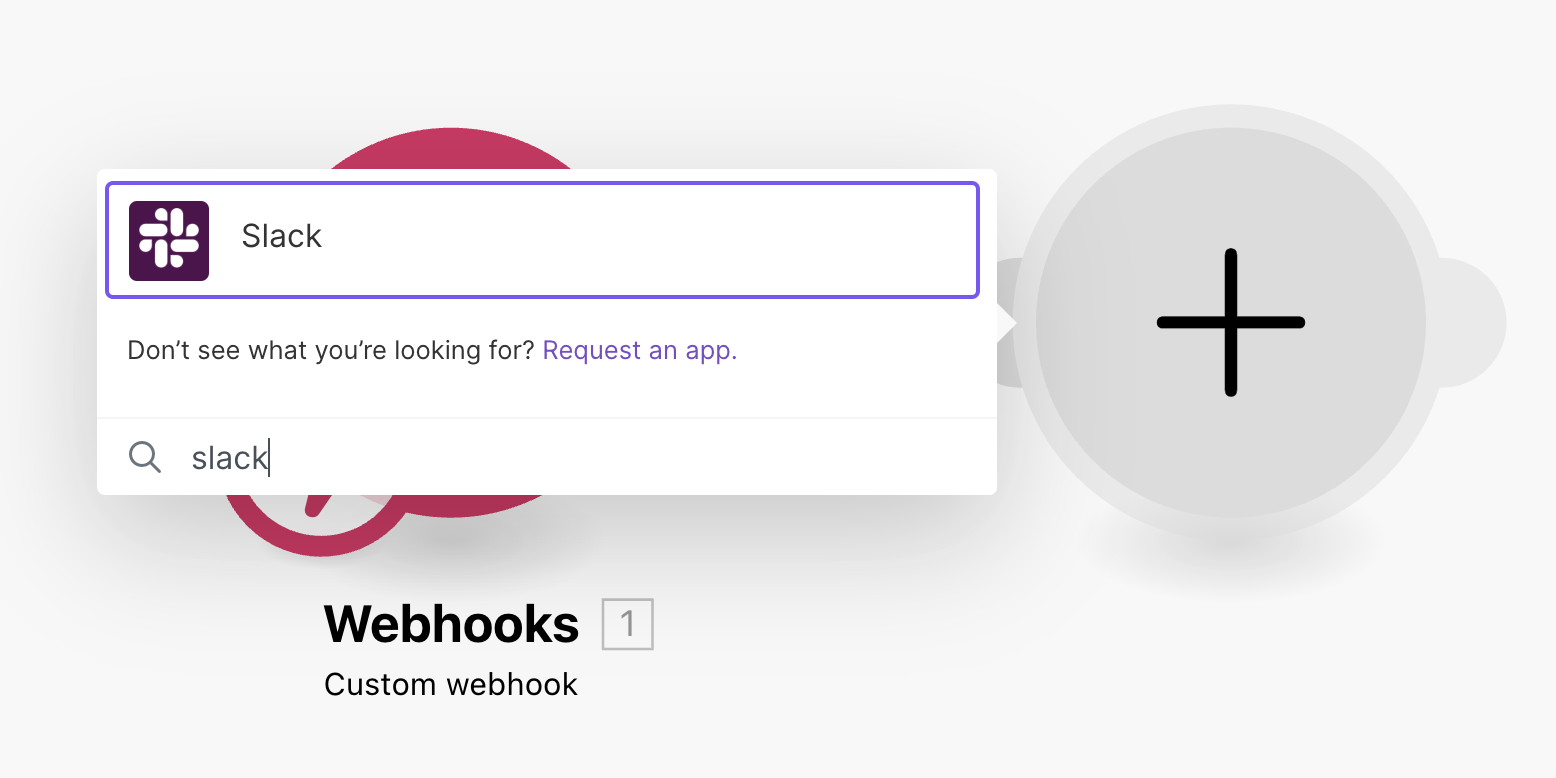
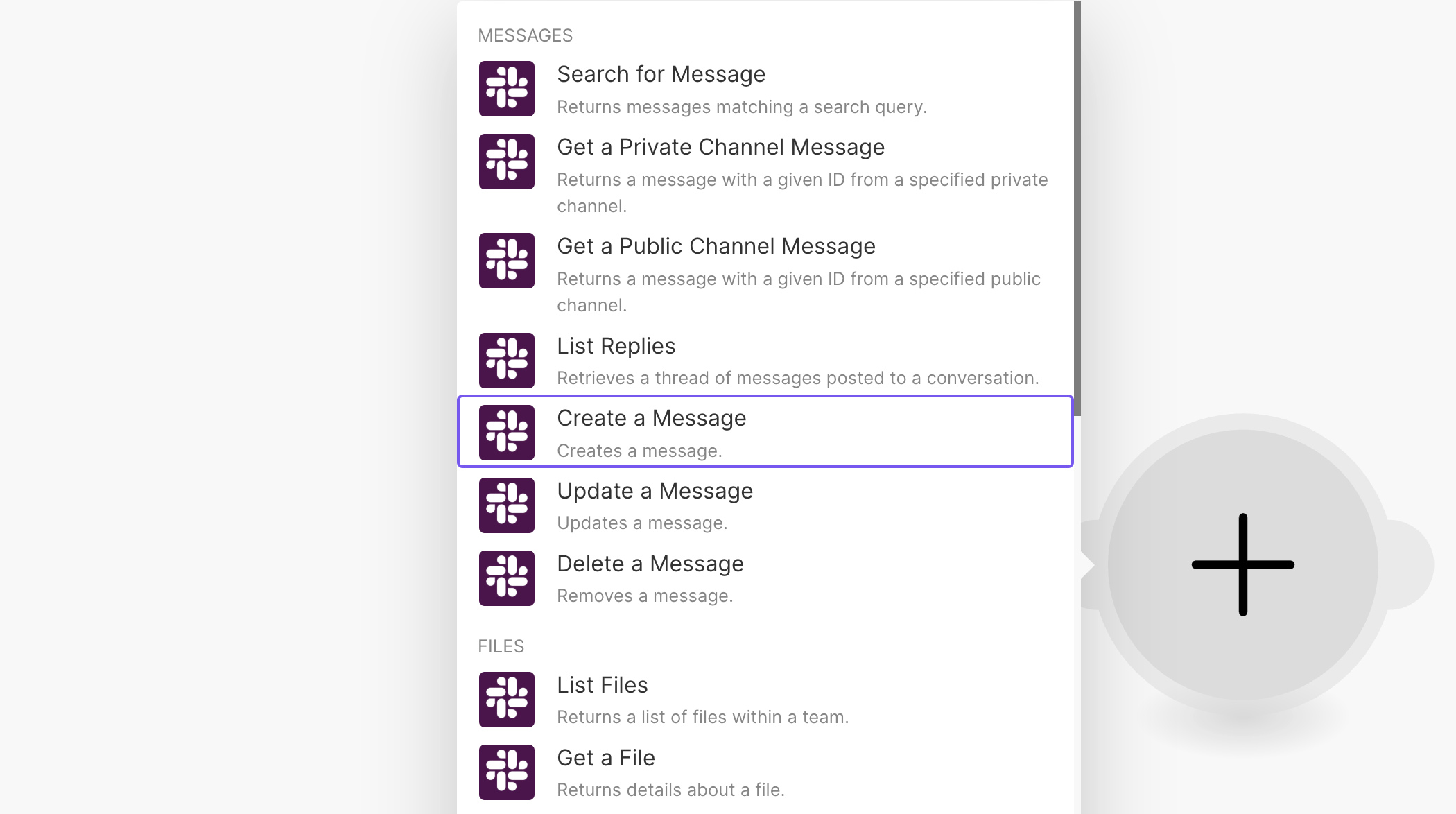
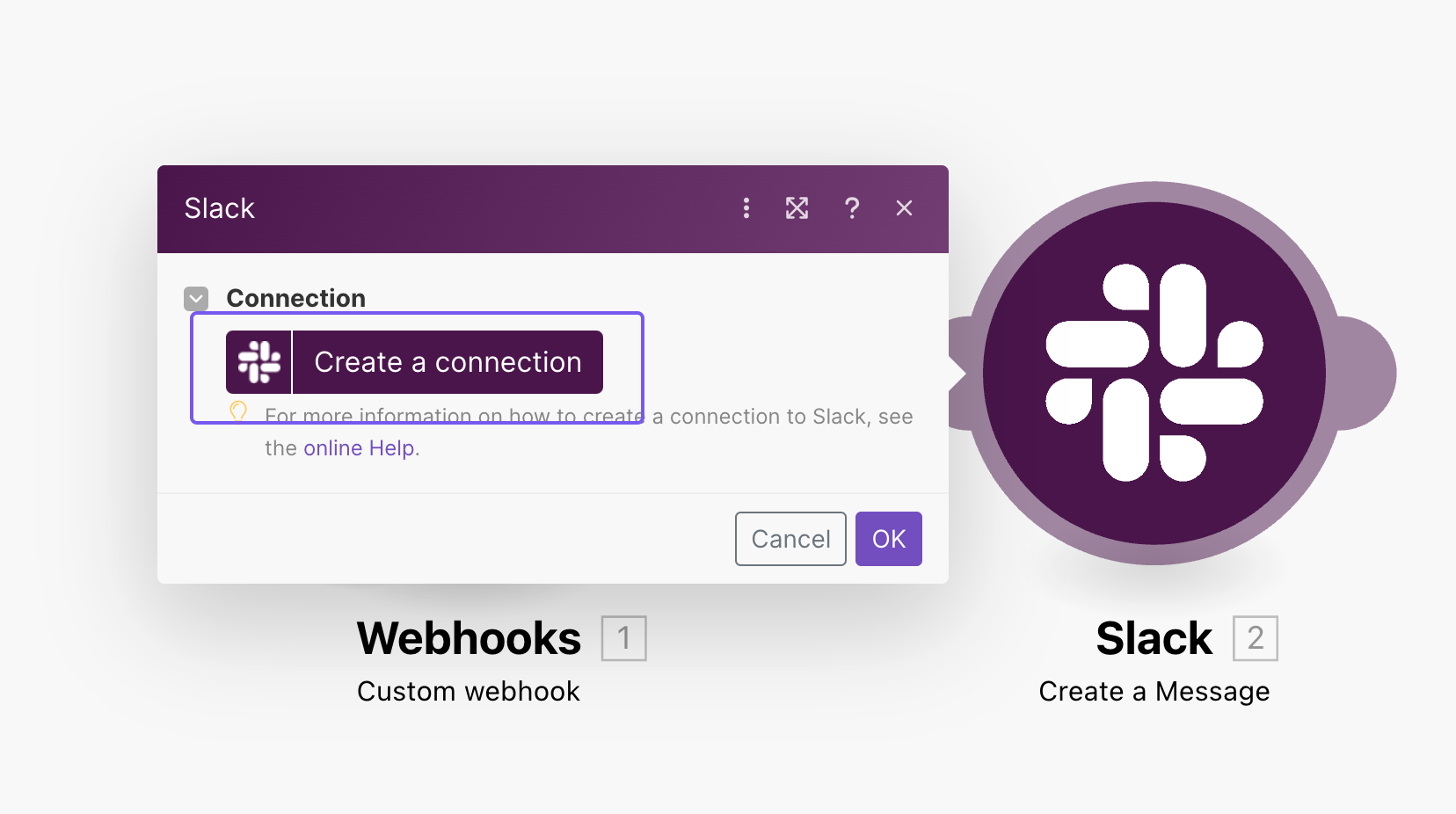
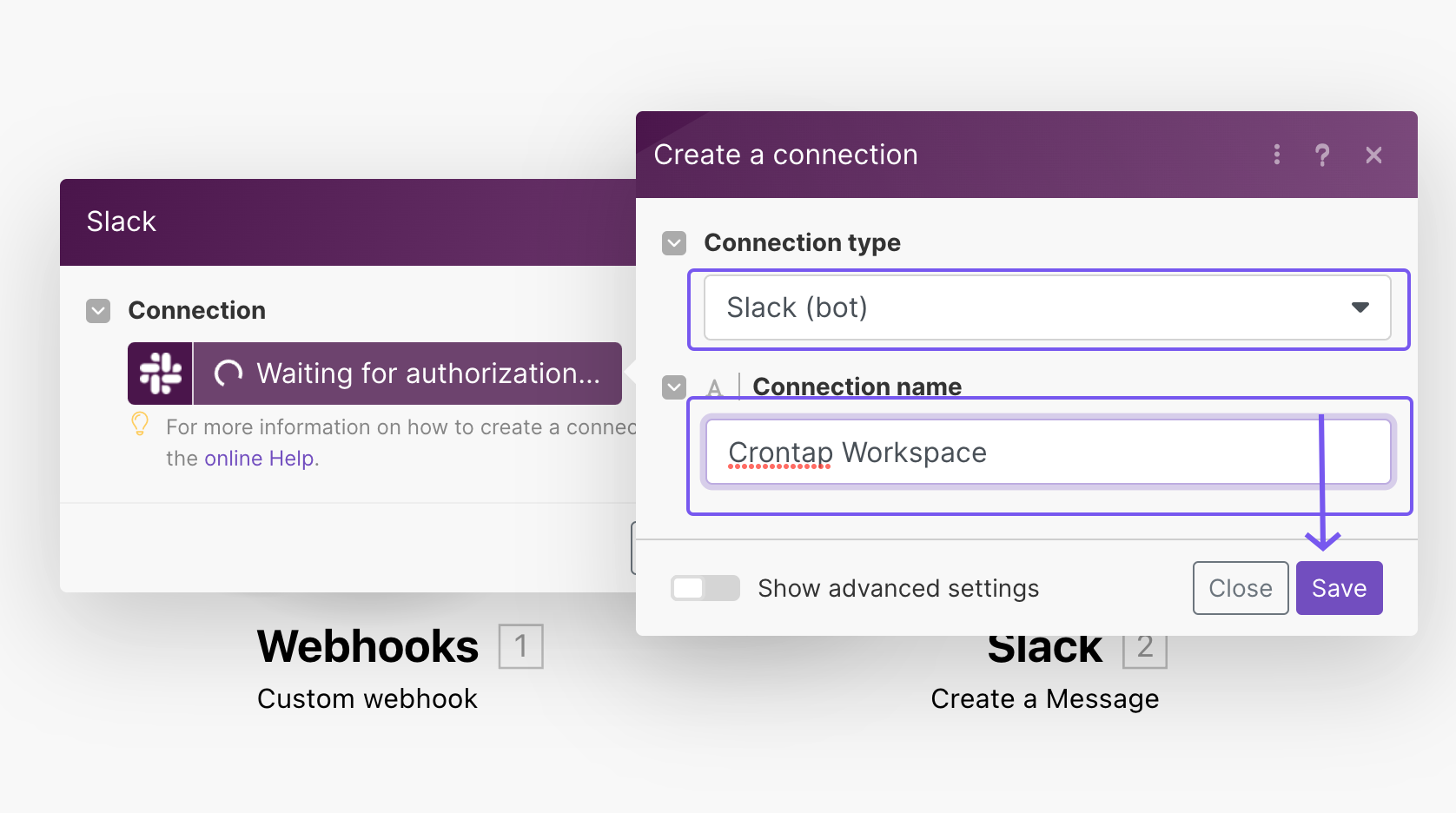
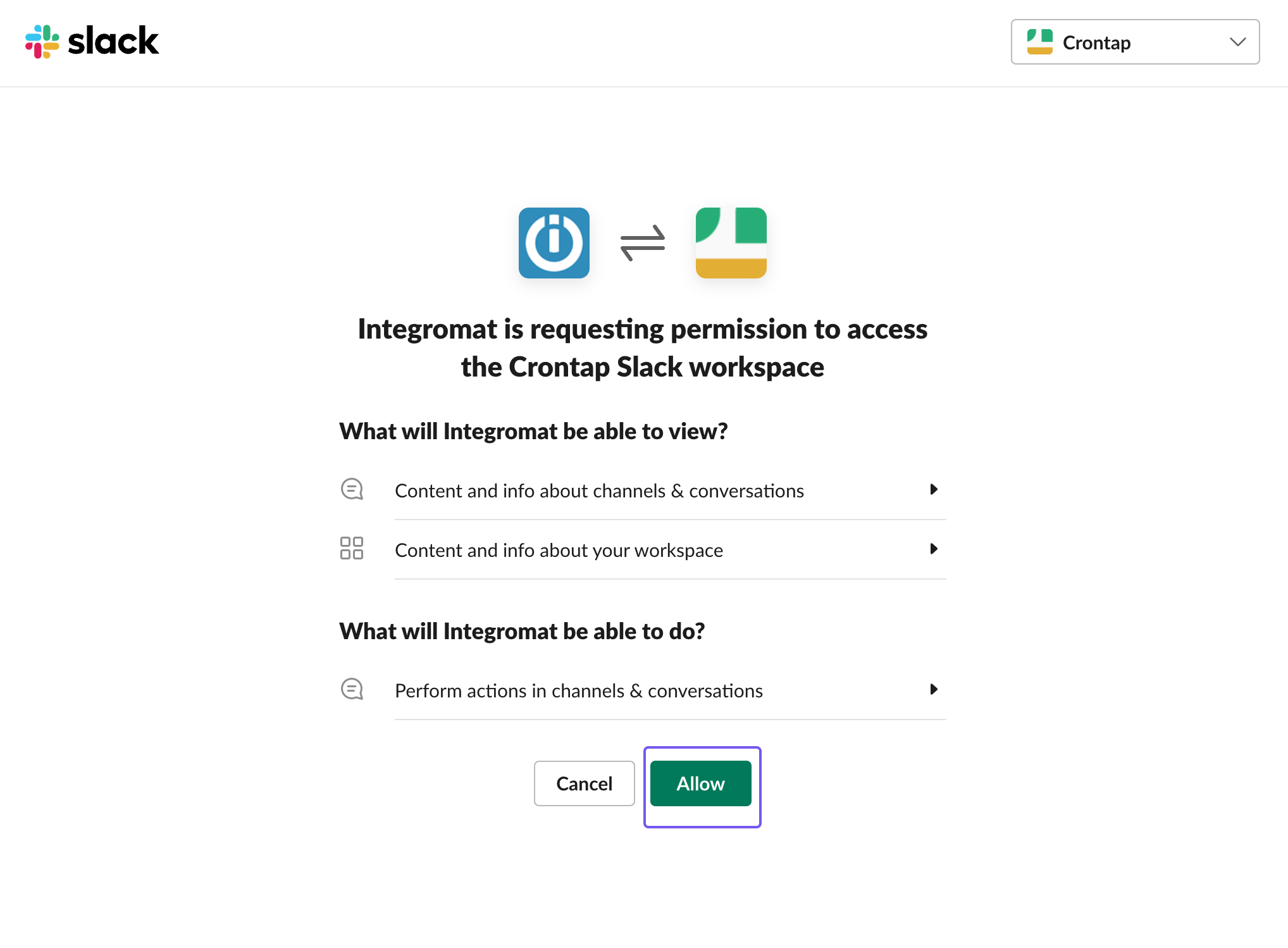
then select a channel to send the message in e.g. #random.
insert a text. Here we have the option to add data from the schedule.
goToUrl
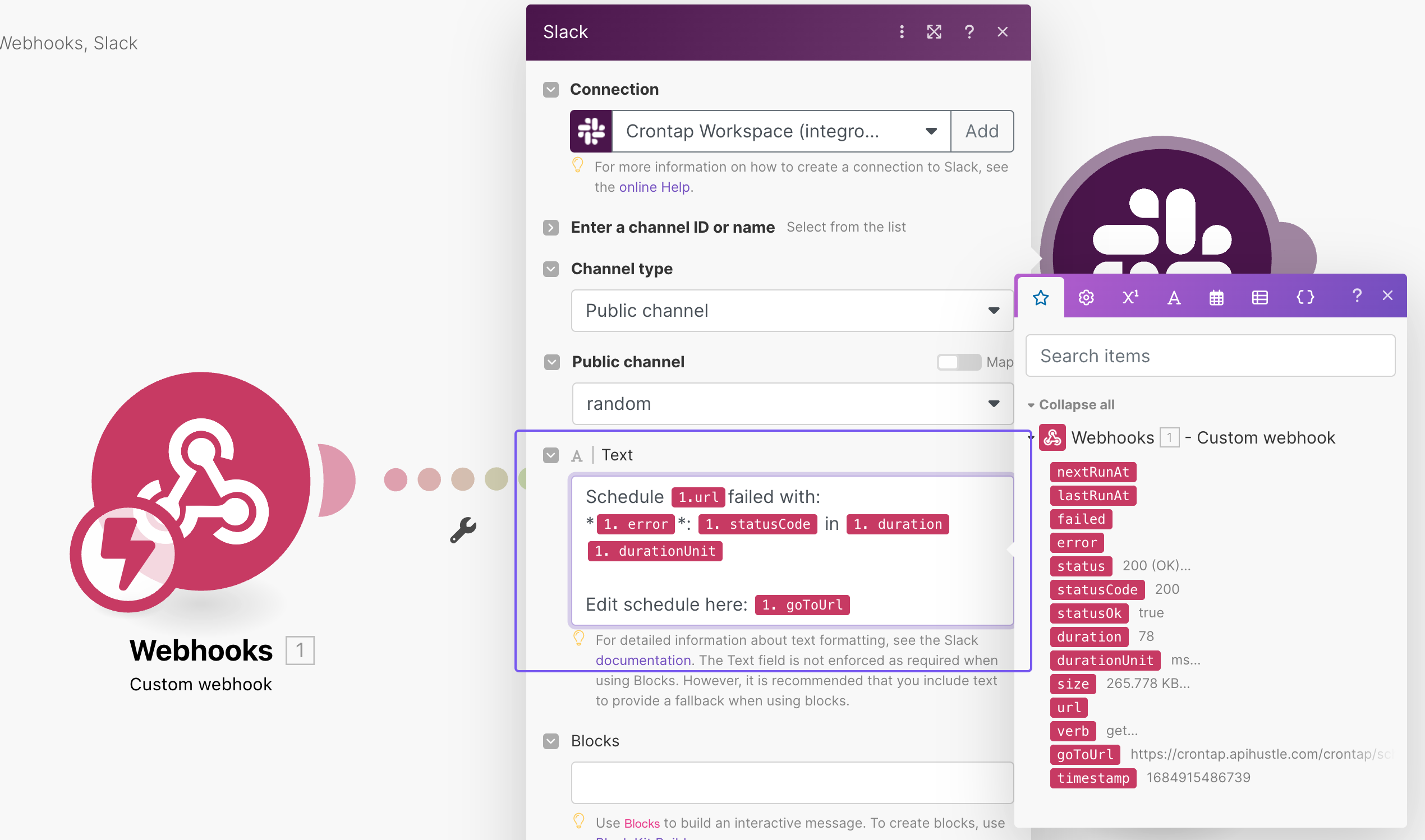
press Save
finally, turn on Scheduling on the bottom left and
press the Save button on the bottom action sheet to save.
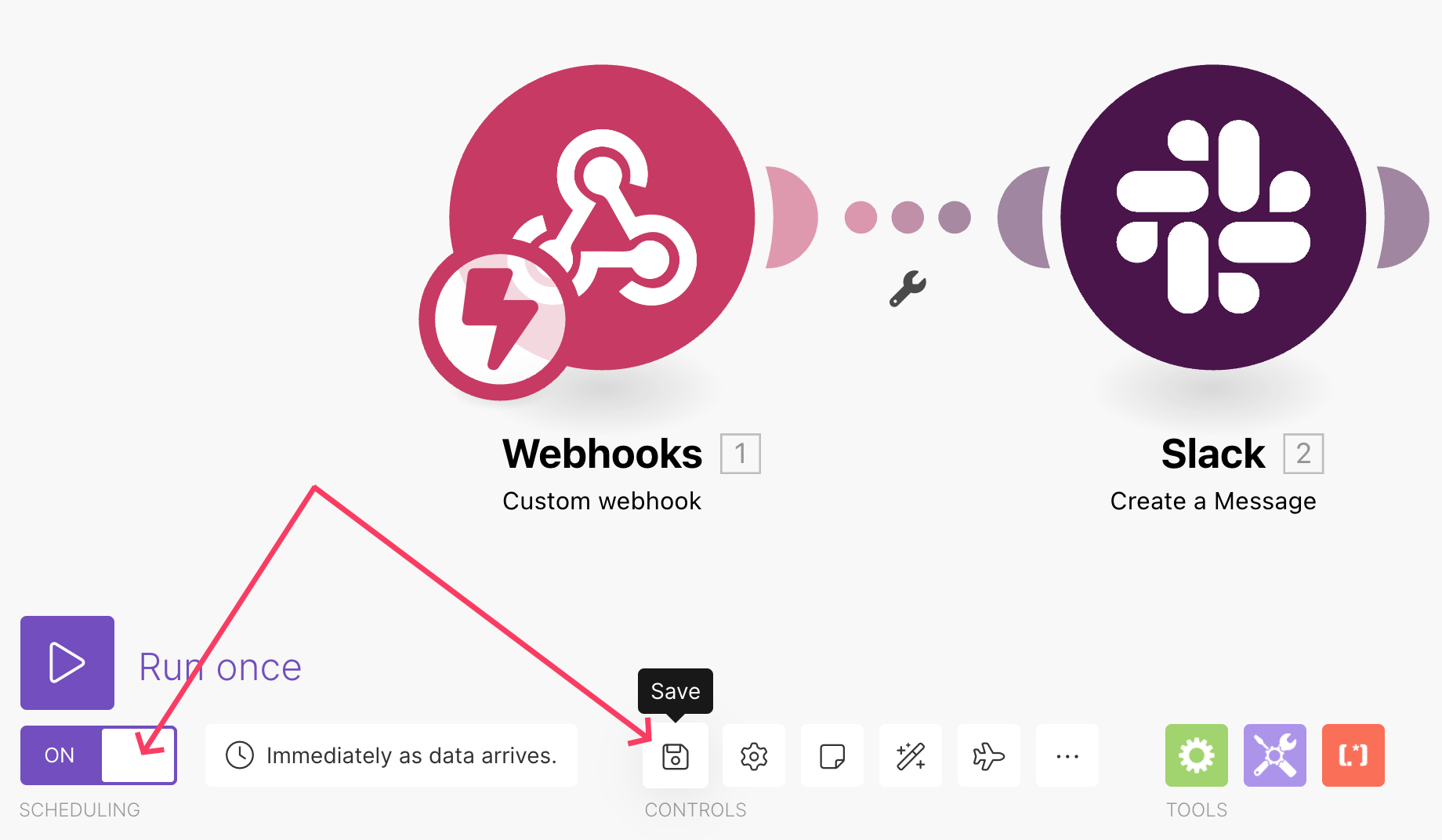
That's it! Remember to head back to Crontap and turn off the Call on success option if you don't want to get notifications on every successful run, unless you want that 😊.
Otherwise, the next time a schedule fails, you should get a notification in Slack! 🎉
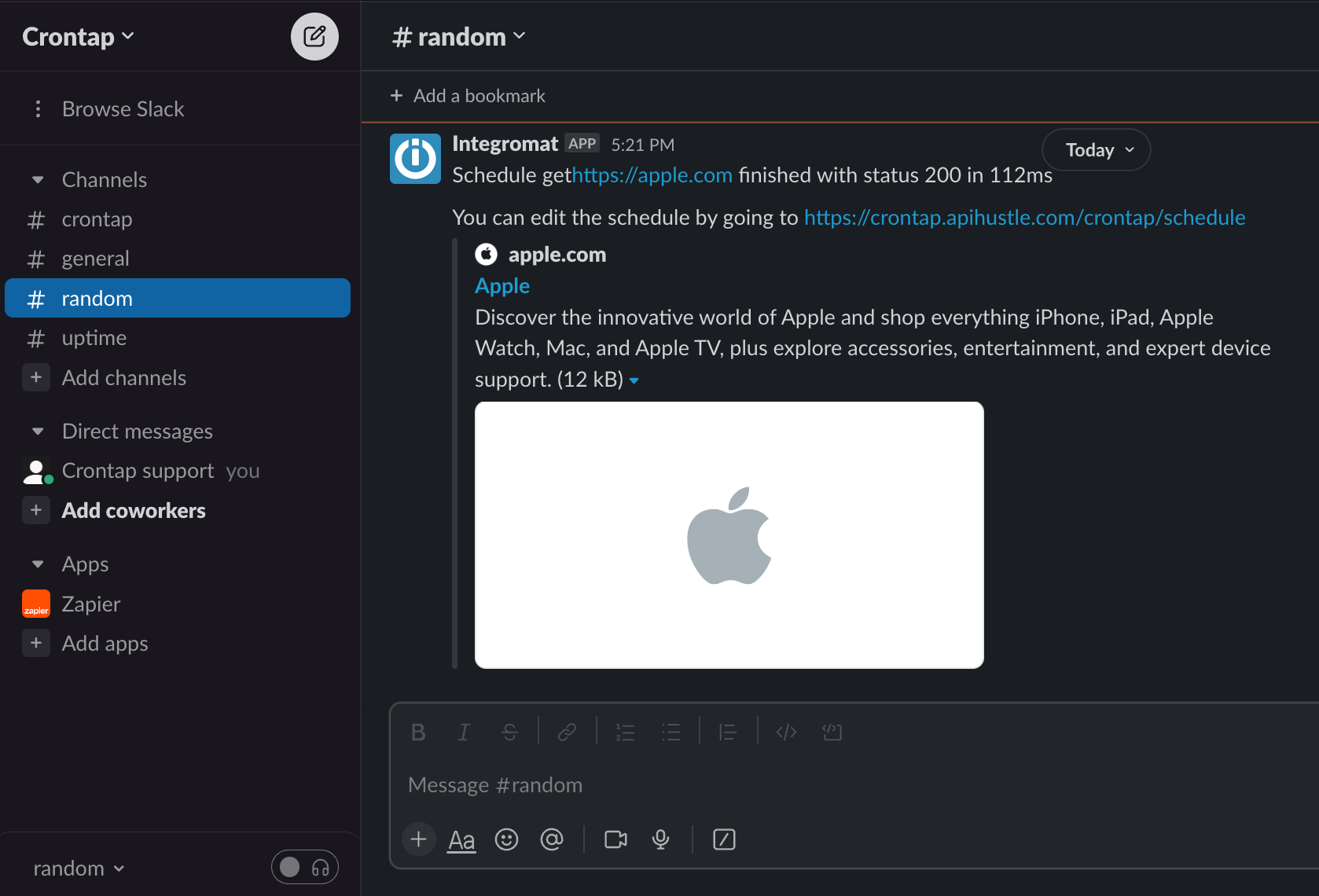
Note: With make.com you currently get 1000 free "ops" a.k.a alerts per month. You might want to only send alerts when schedules fail (depending on the frequency of the schedule) to stay on the free plan.
Read insightful articles from our blog & learn even more about cron, scheduling and webhooks.
Learn how to set up a brand monitoring AI agent, utilizing the power of Crontap for scheduling and Replicate's Llama 3.1 for sophisticated content analysis.
Integrate Crontap with IFTTT to unlock hundreds of apps and automate your workflows. In this guide, we will show you how to post to twitter with Crontap and IFTTT.
New in Crontap! Label your crons and pause/resume schedules. For people with many cron schedules, it is also possible to sort & filter schedules now.
Unlock the power of Crontap and Zapier integration, and revolutionize your workflow efficiency with Airtable. Explore the potential of scheduled webhooks and advanced data management capabilities, empowering you to automate tasks and streamline your processes.
Discover the power of seamless integration between Crontap and Airtable, and unlock the potential for automating your workflow tasks. Learn how to leverage scheduled webhooks and data management capabilities for enhanced productivity and efficiency.
Learn how to use Crontap webhook schedules to integrate with Make.com and thousands of apps: sms, email, telegram, airtable, slack, teams, twitter or your own custom webhook e.g. a cloud function.
Use Crontap webhook schedules to integrate with Zapier and thousands of apps: slack, teams, airtable, sms, email, twitter, telegram or your own custom webhooks such as your own cloud functions.