Build a 24/7 AI Brand Monitor: Crontap + Replicate's Llama 3.1
Learn how to set up a brand monitoring AI agent, utilizing the power of Crontap for scheduling and Replicate's Llama 3.1 for sophisticated content analysis.
Zapier allows integrating Crontap schedules with Airtable. This can be used for data collection, data processing, and data visualization or anything in between!
👀 Looking for the Make.com guide? Please head over to the Make and Airtable guide ↗️ instead.
Crontap is capable of integrating with various services via webhooks.
Webhooks are the digital messengers that deliver real-time updates and data between applications, enabling seamless integration and automation. With webhooks, you can streamline processes, trigger custom actions, and revolutionize the way applications communicate and collaborate.
Still curios? Check out this in-depth article on webhooks.
Sign in to airtable.com and create a new base. Let's call it SpaceFlight News so we can easily identify it later.
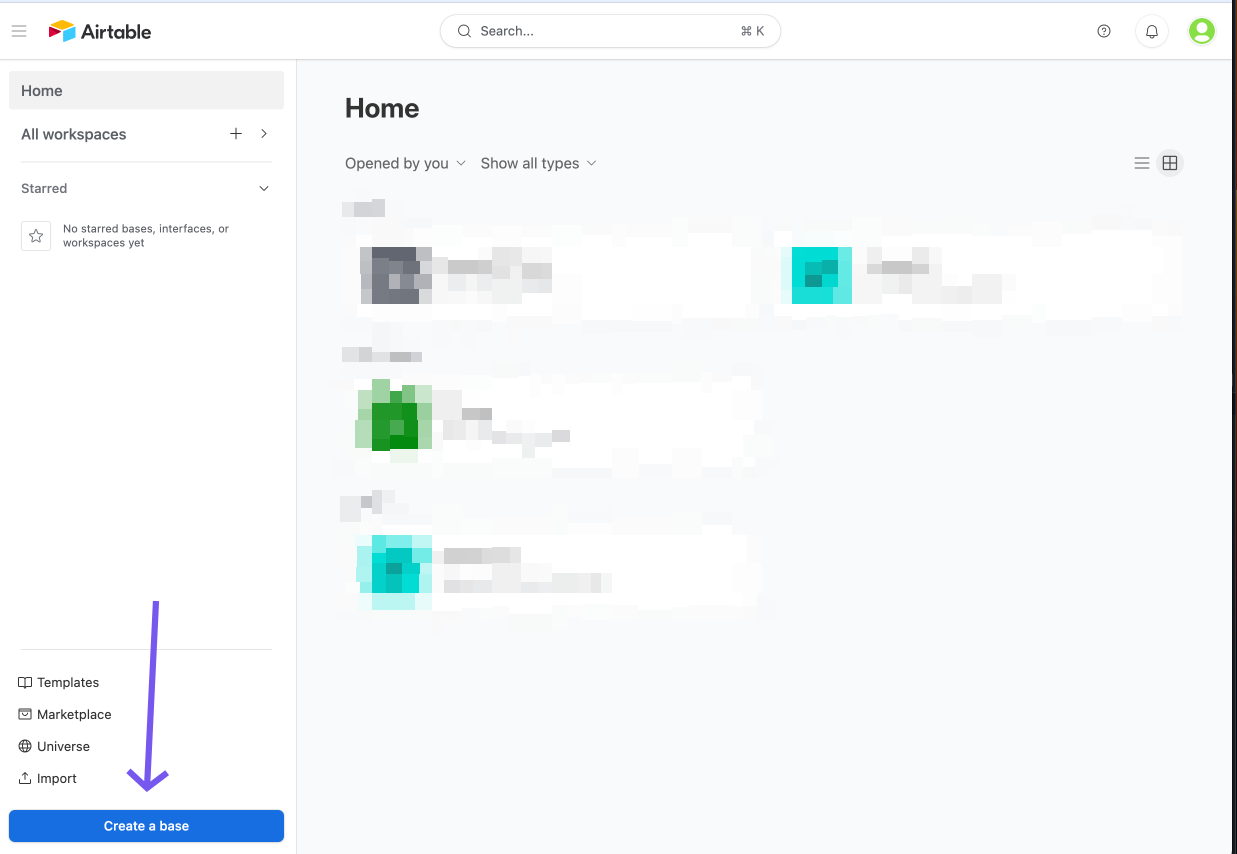
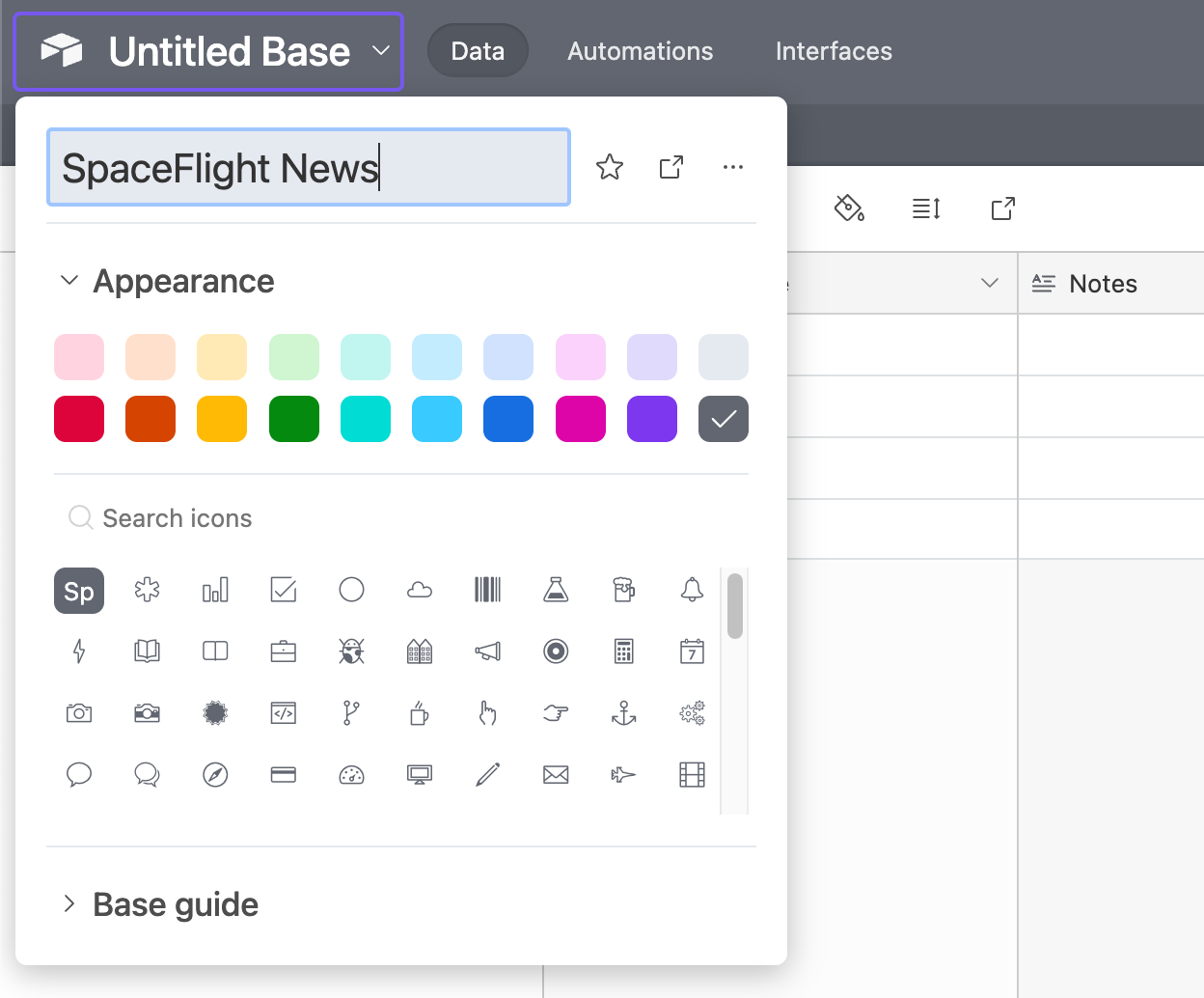
Delete all existing rows & fields in the table and create the following fields:
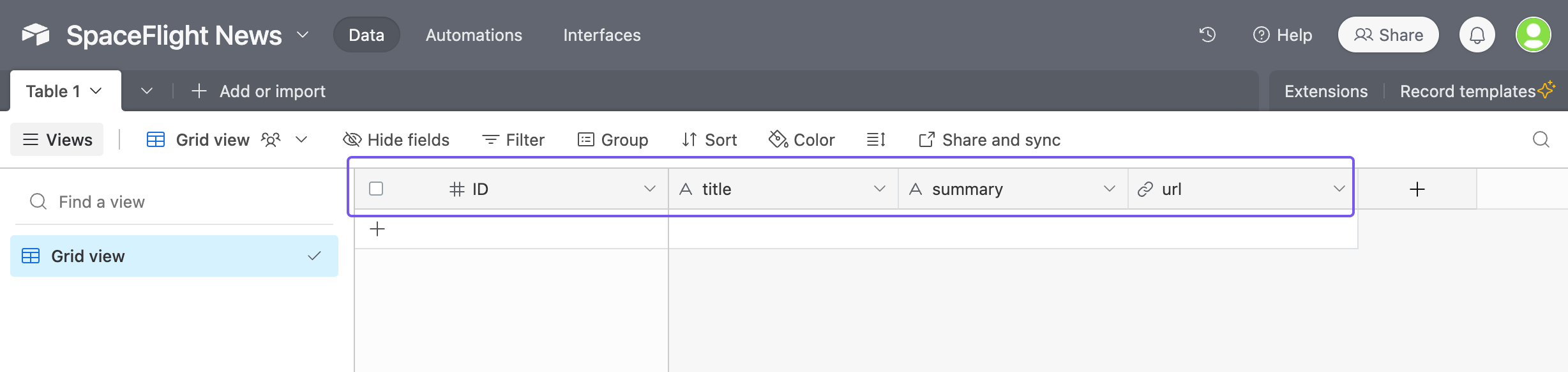
This configuration is needed for the example we'll be using in this tutorial. Feel free to use your own configuration depending on what URL/API you've chosen to use in the Crontap schedule.
Let's head over to Zapier to connect with Airtable. Keep this tab open as we'll be coming back to it later to check if data is being sent to Airtable.
Sign in to the zapier.com and create a new Zap. Search for the Webhooks by Zapier app as a trigger.
Select Catch Hook as a trigger event.
Press continue again (no trigger configuration is needed).
You'll see a Webhook URL. Copy it. Keep this page open, we'll come back to it later.
It should look something like this:
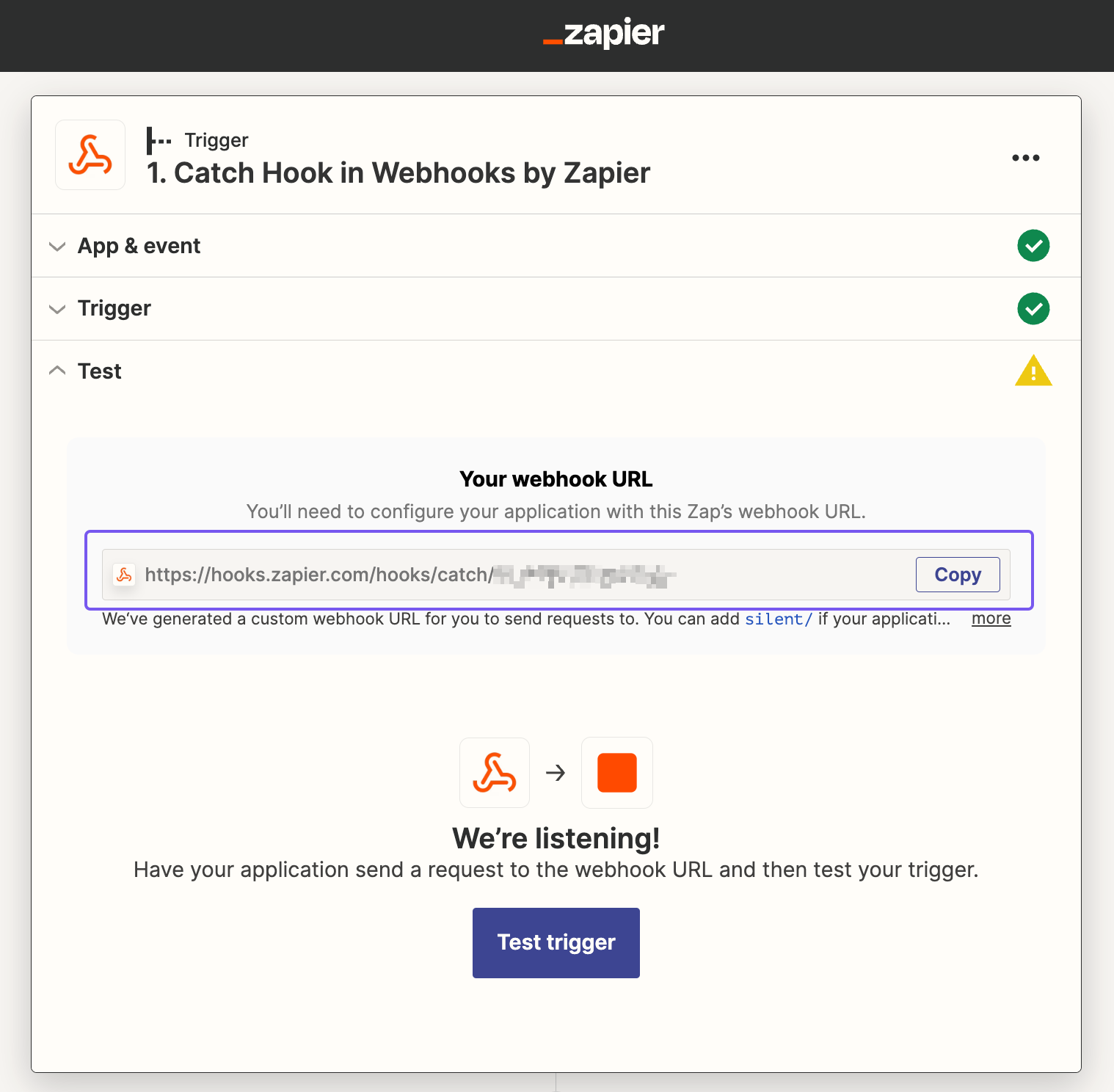
Create a schedule or edit an existing one.
📝 Note: for the purpose of this tutorial, we'll be using a schedule that runs every 4 hours to get a space flight article. We'll use the Open API from SpaceFlight News - api.spaceflightnewsapi.net/v3/articles/19465.
Feel free to use the same url in your Crontap schedule.
On the schedule editing page, scroll down to the last section called Integrations.
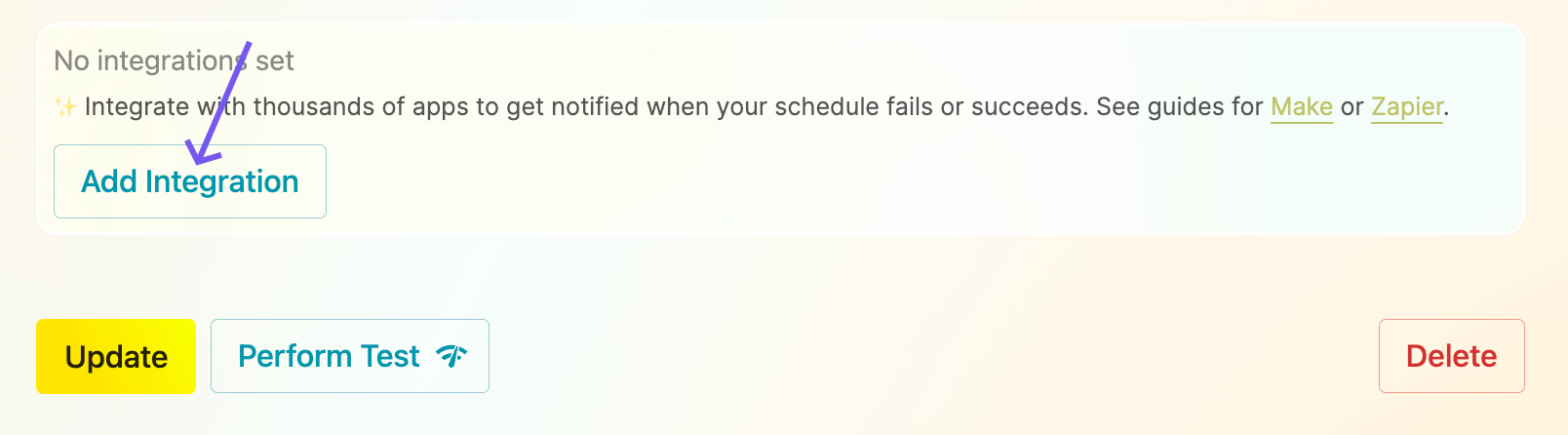
on the url of the schedule will be sent to Zapier so you can display it in the notification etc. This is off by default in case the URL is sensitive.on if you want to send a notification when the schedule succeeds. Keep in mind if you turn this on and have frequent schedules, you might hit the limit of Zapier's plans.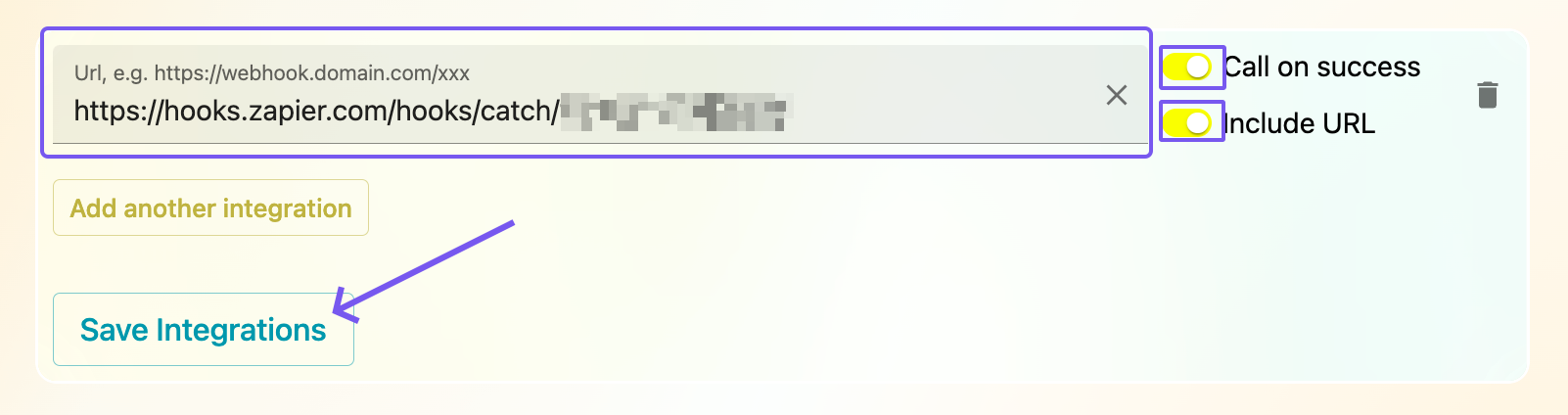
Now all that's left is to test it out!
If the schedule ran OK, you should see the button change to Test OK.
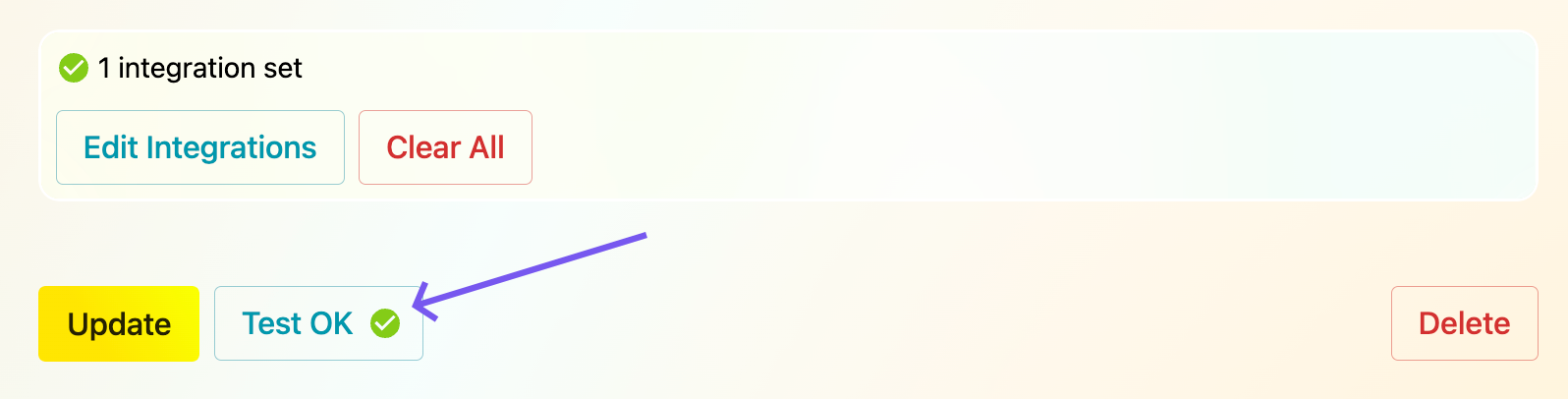
That's all that is needed in Crontap!
Let's head over to Zapier to link it with Airtable
Now let's get back to the Zap we created earlier. Hope you still have the tab open!
Press Test trigger. Regardless if the schedule actually failed or succeeded, Zapier should now confirm that it received the request.
You should also see request data. This is the data that Crontap sends to Zapier.
Press Continue, then
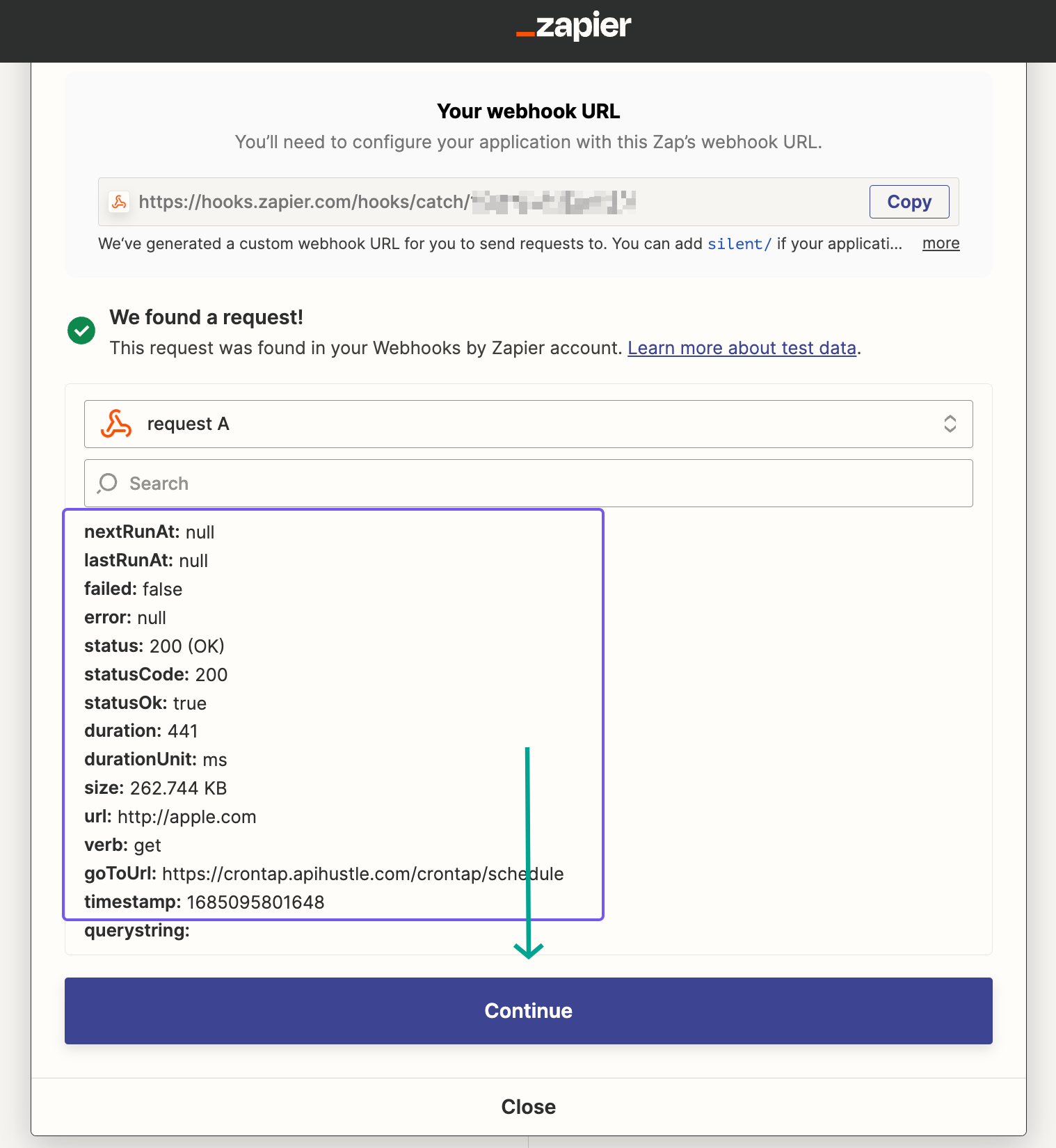
search for Airtable and select it.
select Create Record as the action event.


press Sign in, then
press Add a base
select the base you created earlier - e.g. SpaceFlight News.
authorize by pressing Grant access
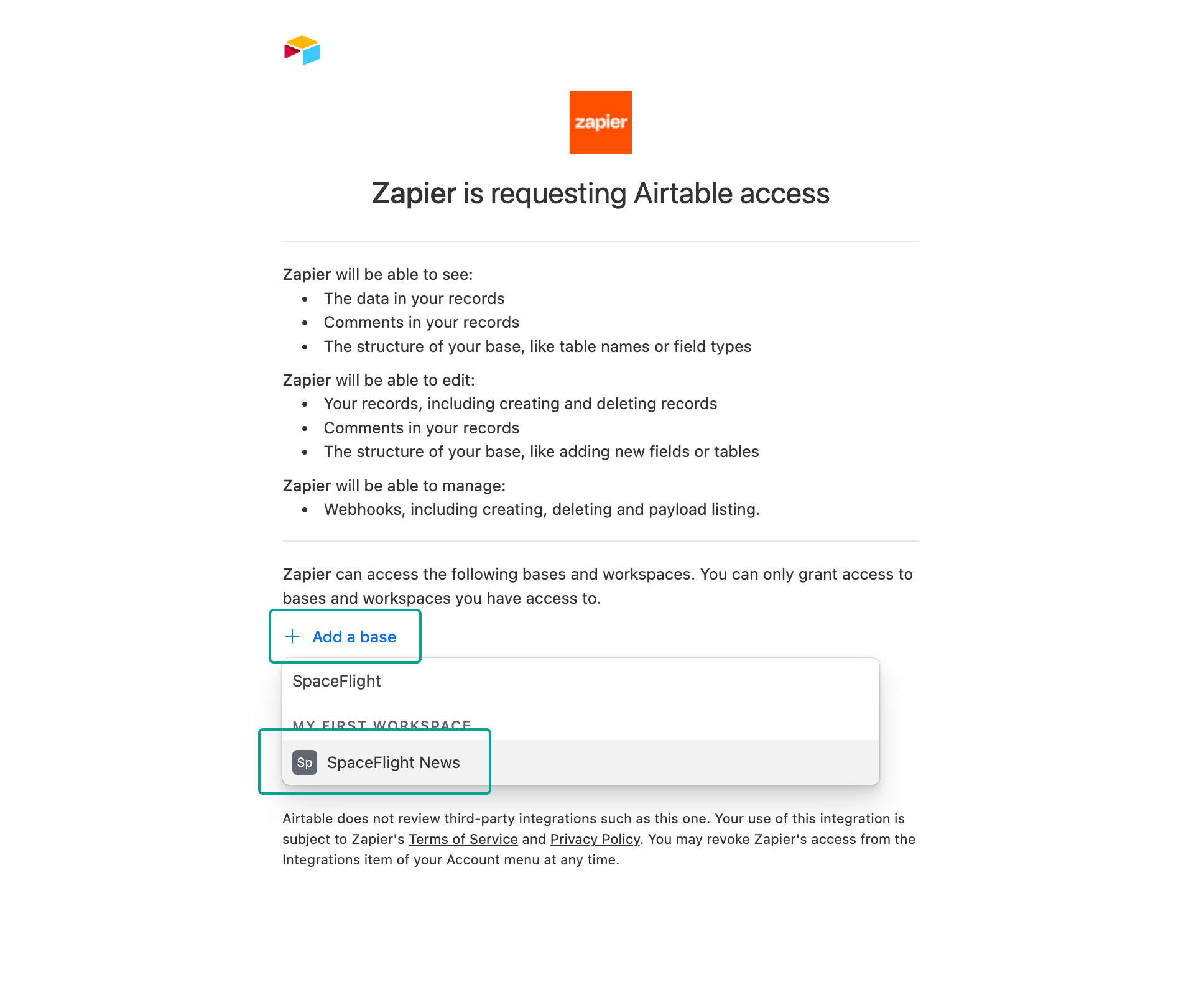
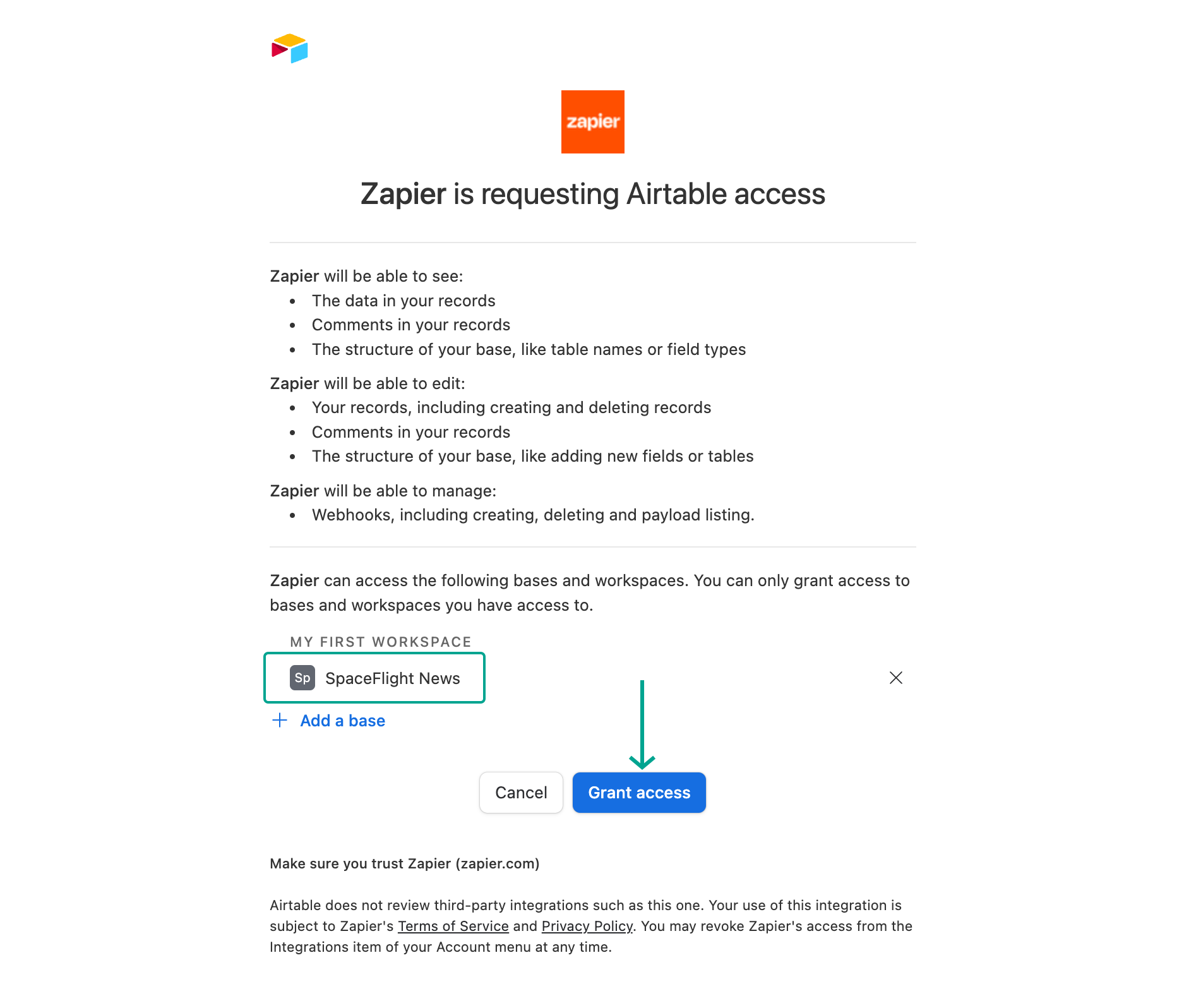
you should be redirected back to Zapier. Press Continue.
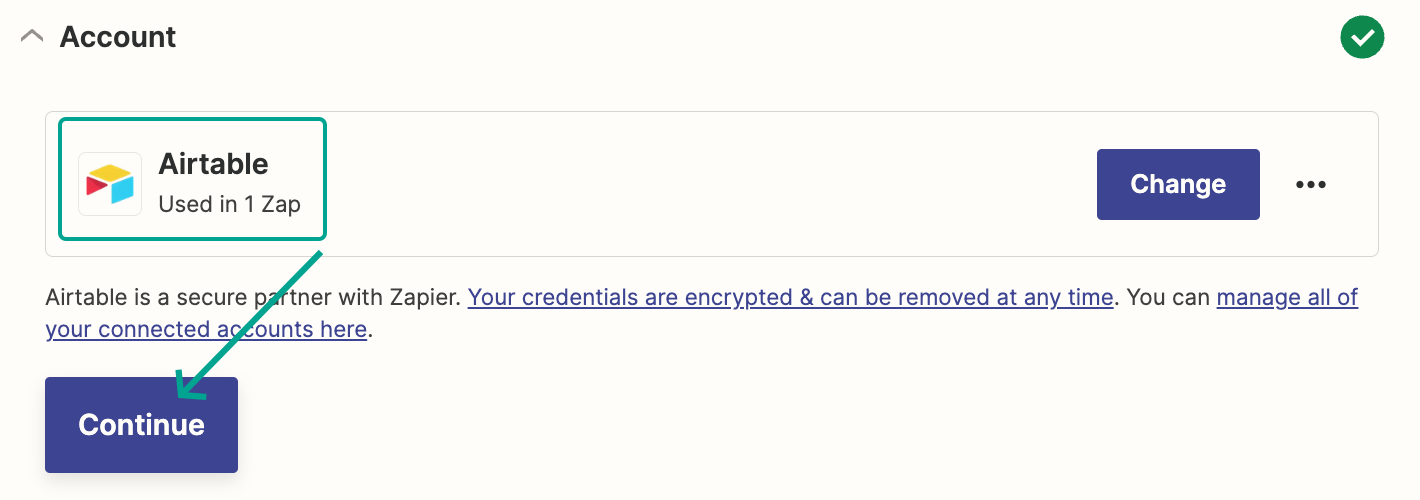
select the base - e.g. SpaceFlight News.
select the table - e.g. Table 1.
configure the data that goes in the table
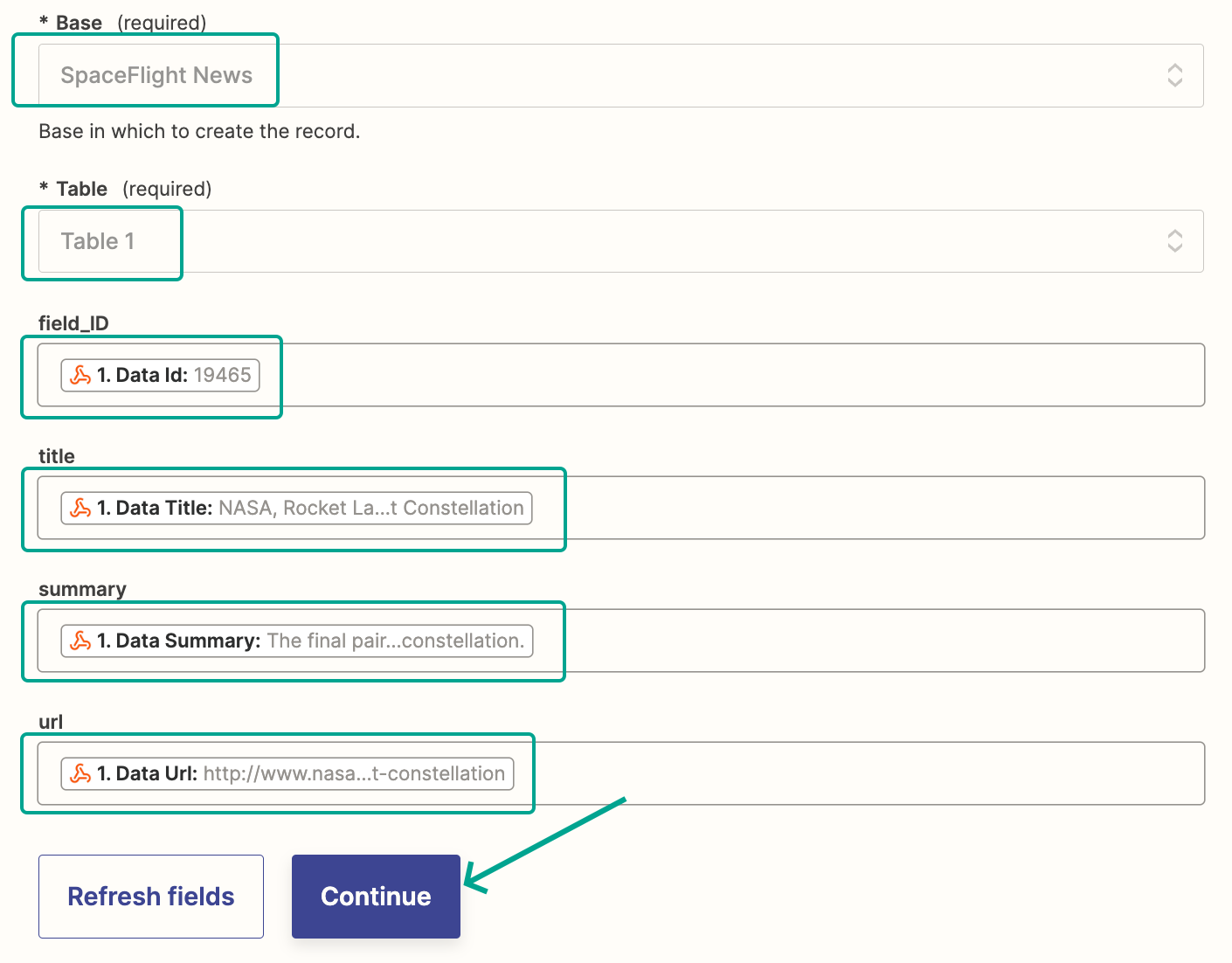
press Continue.
press Test Action.
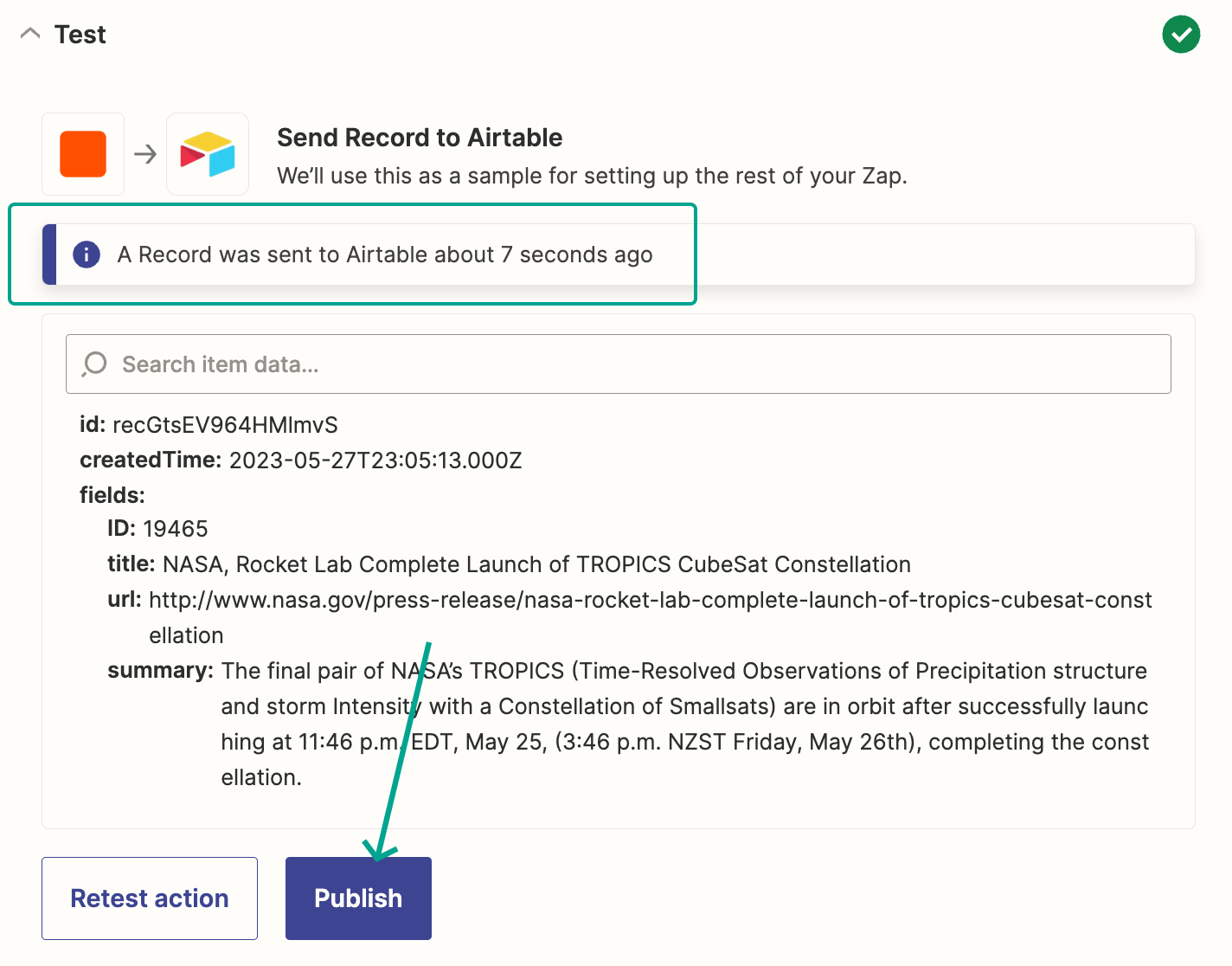
Press Publish
That's it! Next time the schedule runs, you should get a new entry in your Airtable table. 🎉
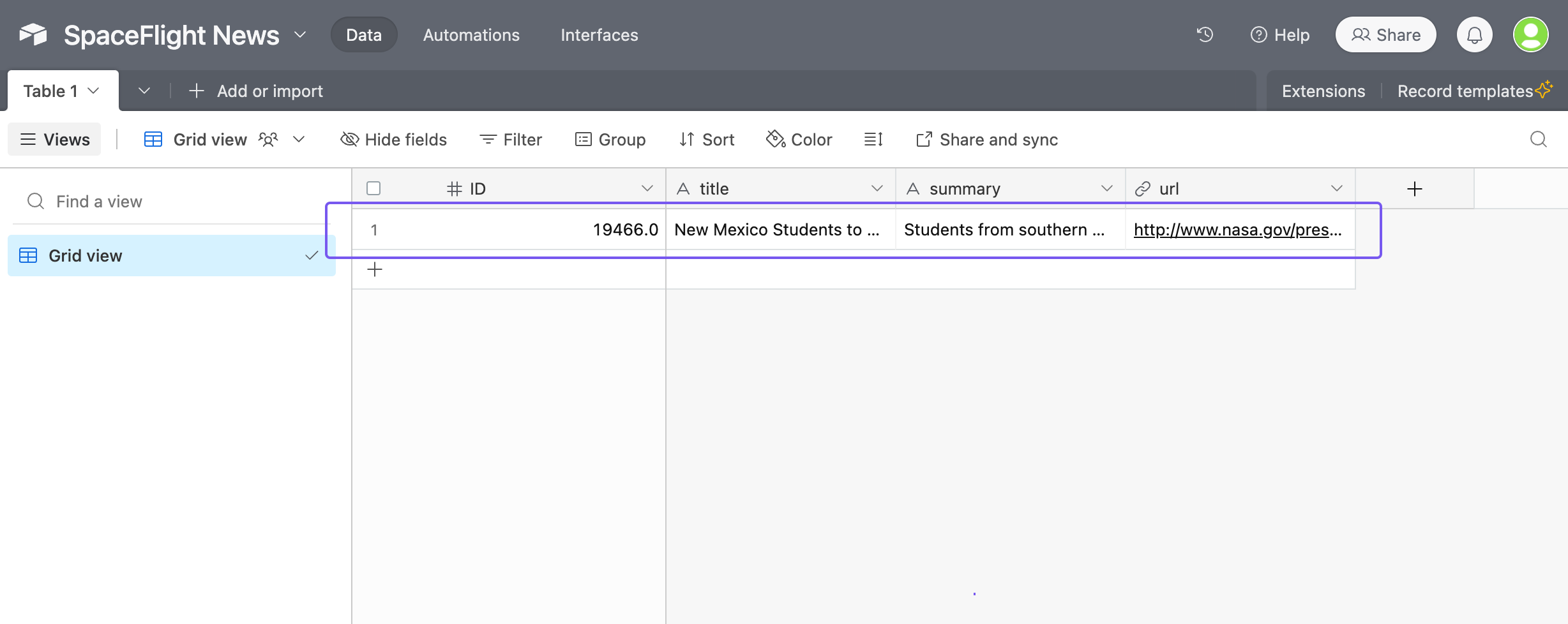
To keep this tutorial simple, we didn't go into detail on how to handle:
a Crontap schedule that returns e.g. a list of articles.
how to handle a failure in one of the schedules
how to ensure that there are no duplicate entries in Airtable
We'll dive into each of those topics in future guides.
Read insightful articles from our blog & learn even more about cron, scheduling and webhooks.
Learn how to set up a brand monitoring AI agent, utilizing the power of Crontap for scheduling and Replicate's Llama 3.1 for sophisticated content analysis.
Integrate Crontap with IFTTT to unlock hundreds of apps and automate your workflows. In this guide, we will show you how to post to twitter with Crontap and IFTTT.
New in Crontap! Label your crons and pause/resume schedules. For people with many cron schedules, it is also possible to sort & filter schedules now.
Unlock the power of Crontap and Zapier integration, and revolutionize your workflow efficiency with Airtable. Explore the potential of scheduled webhooks and advanced data management capabilities, empowering you to automate tasks and streamline your processes.
Discover the power of seamless integration between Crontap and Airtable, and unlock the potential for automating your workflow tasks. Learn how to leverage scheduled webhooks and data management capabilities for enhanced productivity and efficiency.
Learn how to use Crontap webhook schedules to integrate with Make.com and thousands of apps: sms, email, telegram, airtable, slack, teams, twitter or your own custom webhook e.g. a cloud function.
Use Crontap webhook schedules to integrate with Zapier and thousands of apps: slack, teams, airtable, sms, email, twitter, telegram or your own custom webhooks such as your own cloud functions.